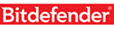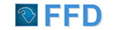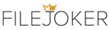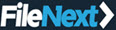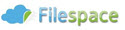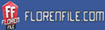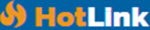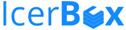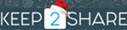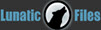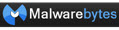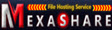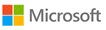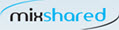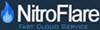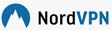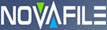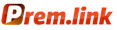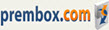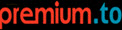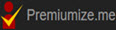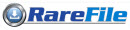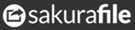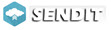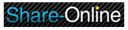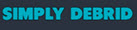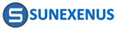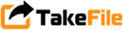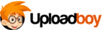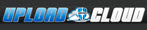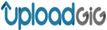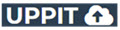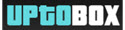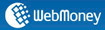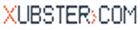Cara Menginstall Microsoft Windows 10
| Download Windows 10 | Cara Install Windows 10 | Cara Upgrade ke Windows 10 | Cara Aktivasi Product Key Windows 10 |
Pertama-tama, Download Tool untuk mendownload Windows 10 di >>>> http://go.microsoft.com/fwlink/?LinkId=691209
LANGKAH 1: MEMBUAT MEDIA UNTUK MENGIINSTAL WINDOWS 10
Menggunakan tool untuk membuat media (USB flash drive, DVD, atau file iso) penginstal Windows 10
Ikuti langkah-langkah ini untuk membuat media instalasi (USB flash drive atau DVD) yang dapat Anda gunakan untuk menginstal Windows 10 yang baru, melakukan instalasi total, atau menginstal ulang Windows 10.
Sebelum mendownload alat ini pastikan Anda memiliki:
- Sambungan internet (mungkin akan kena biaya dari penyedia layanan internet).
- Sisa ruang penyimpanan data di komputer, USB atau drive eksternal masih cukup menampung hasil download.
- USB flash drive kosong atau DVD kosong dengan ruang yang tersedia minimal 5 GB. (Hati-hati! Jika ada data pada flash drive atau DVD, maka akan terhapus)
- Saat membuat DVD dari file ISO, jika Anda diberi tahu bahwa file disc image terlalu besar, Anda perlu menggunakanDVD Media Dual Layer (DL).
- Prosesor 64-bit atau 32-bit (CPU). Cara memeriksa : masuk ke PC Indo di PC settings atau System di Control Panel, dan cari System Type.
- Persyaratan sistem.
- Bahasa di Windows (pilih dulu Bahasa Inggris agar sesuai dengan tutorial ini).
- Edisi Windows (Jika PC sdh terinstall Windows). Untuk memeriksa edisi apa yang sedang Anda jalankan, masuk ke PC Info di PC settings atau System di Control Panel, dan cari Windows Edition.
- Produk Microsoft Office yang terinstal. Pastikan Anda mengetahui nomor serial Ms Office yang sudahterinstal untuk diinstal ulang setelah Windows baru terinstal
Menggunakan Tool untuk membuat media instalasi:
- Pilih Download tool now, dan pilih Run. Anda harus menjadi administrator untuk menjalankan tool ini.
- Jika Anda menyetujui persyaratan lisensi, pilih Accept.
- Pada halaman What do you want to do? Pilih Create installation media for another PC, kemudian pilih Next
- Pilih bahasa, edisi, dan arsitektur bit (64-bit atau 32-bit) Windows 10.
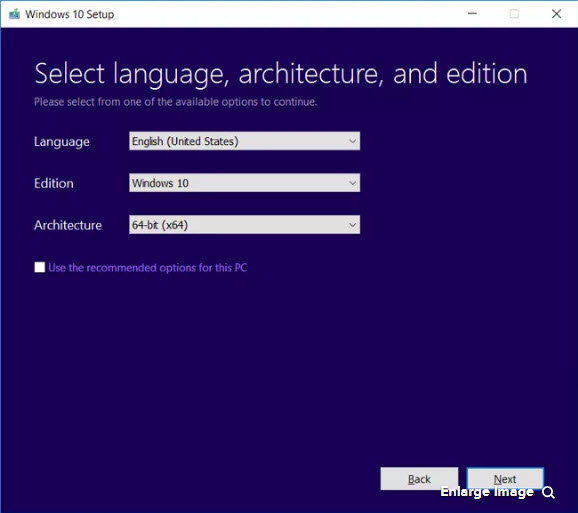
- Pilih media yang ingin Anda gunakan:
a. Flash disk. Pasang flash drive USB kosong dengan minimal 5GB ruang. Konten apapun pada flash drive akan dihapus.
b. File ISO Simpan file ISO ke PC Anda, yang bisa Anda gunakan untuk membuat DVD. Setelah file diunduh, Anda bisa menuju ke lokasi penyimpanan file, atau pilih Open DVD burner, lalu ikuti petunjuk untuk membakar file ke DVD. - Setelah media instalasi dibuat, ikuti langkah-langkah menggunakan media instalasi untuk menginstal Windows.
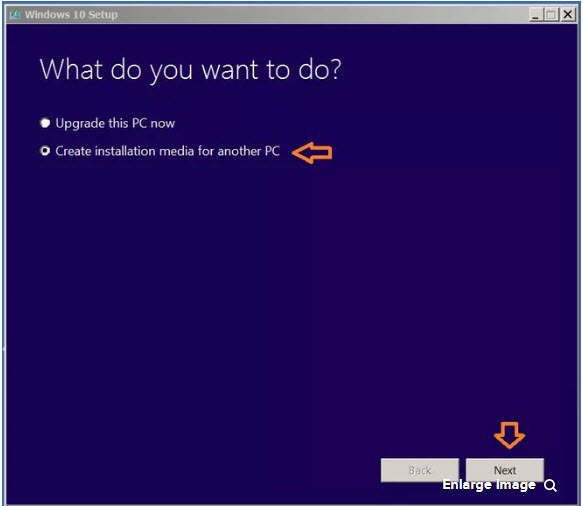
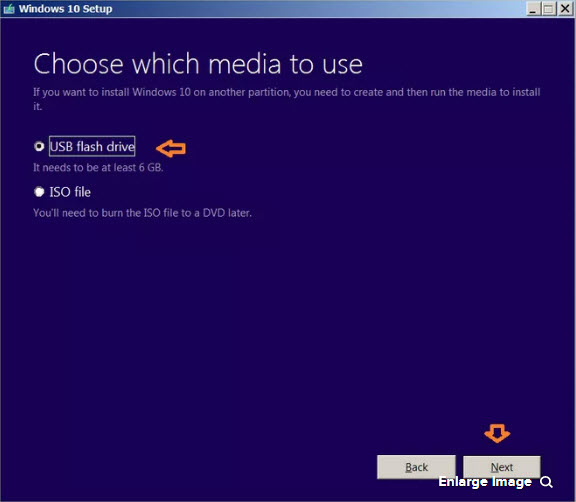
Setelah berhasil membuat media untuk menginstall Windows 10, maka langkah selanjutnya adalah menginstal Windows menggunakan media yang sudah dibuat tadi. Cara instal Windows 10 klik di sini
LANGKAH 2: MENGINSTALL WINDOWS 10Sebelum melakukan install Windows 10, pastikan Anda sudah tahu cara boot PC dari media yang anda buat di atas (boot dari USB flashdisk atau boot dari DVD drive).
- Nyalakan komputer, dan pilih boot ke USB atau DVD drive (cara menampilkan pilihan boot cari di website resmi sesuai merk PC yang anda miliki, karena beda merk biasa beda juga cara menampilkan boot).
- Jika PC diboot dari DVD, maka akan muncul opsi seperti gambar di bawah ini, tapi jika boot dari USB maka Anda akan ditanya pilihan 32 atau 64 bit

- Muncul logo Windows 10 seperti di bawah ini
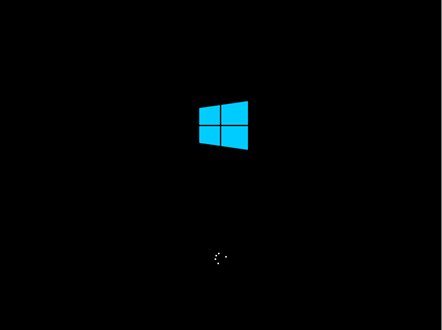
- Pilih bahasa, waktu, dan keyboard, settingan ini bisa diatur nanti setelah terinstall, klik tombol NEXT
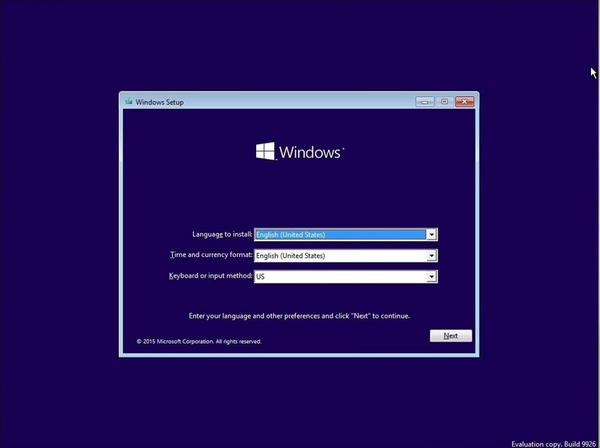
- Klik tombol INSTALL NOW
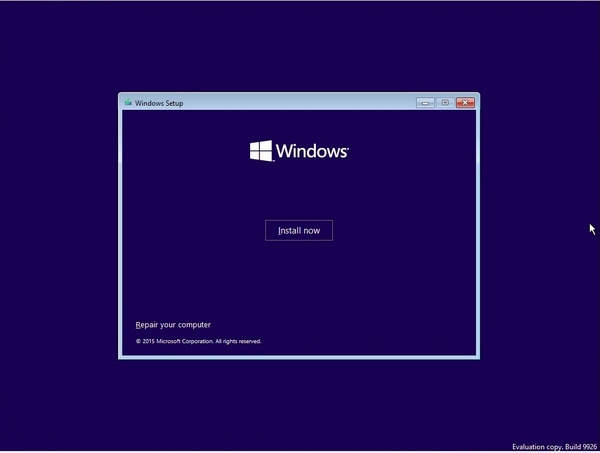
- Saat setup, Anda mungkin akan ditanya nomor product key / serial number, Anda bisa masukkan nomor serial yang sudah didapat dari Vioomax, atau melakukannya nanti setelah terinstal dengan memilih tombol I don't have a product key
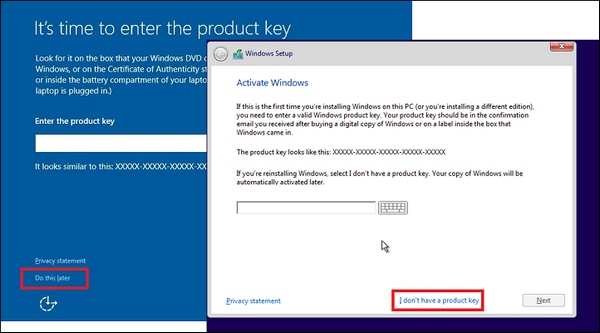 diinstal, Windows 10 Home atau Windows 10 Pro, pastikan Anda sudah tau mana yang akan dipilih, sesuai dengan lisensi yang Anda miliki
diinstal, Windows 10 Home atau Windows 10 Pro, pastikan Anda sudah tau mana yang akan dipilih, sesuai dengan lisensi yang Anda miliki
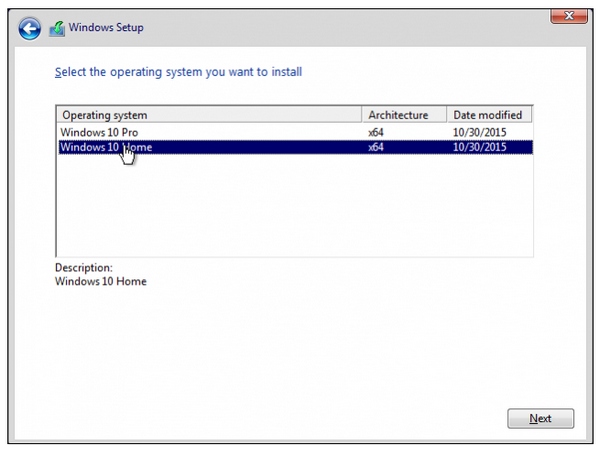
- Proses setup dimulai
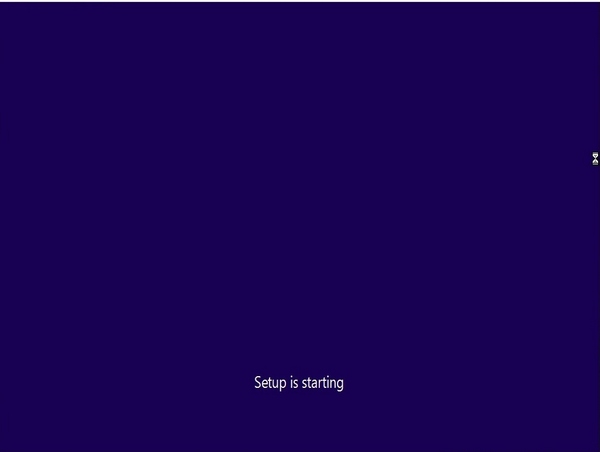
- Pilih Accept the license terms kemudian klik Next
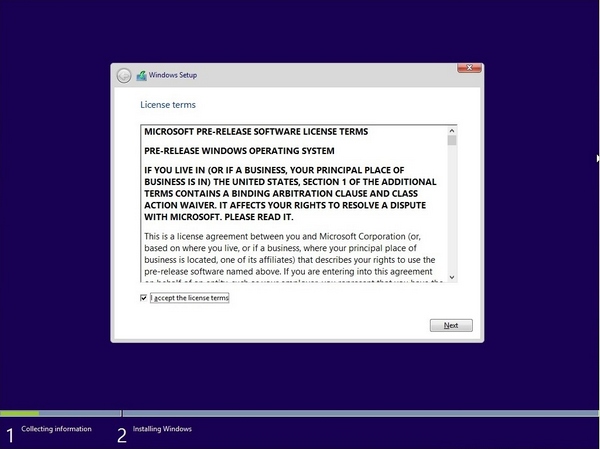
- Pilih Custom : Install Windows only (Advance)
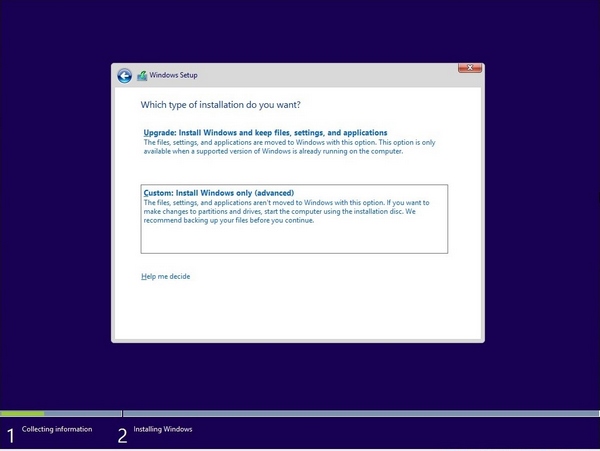
- Pilih Drive untuk menginstall Windows. Hati-hati! File yang ada di drive tersebut akan dihapus TOTAL! Pastikan tidak ada data penting dalam drive tersebut
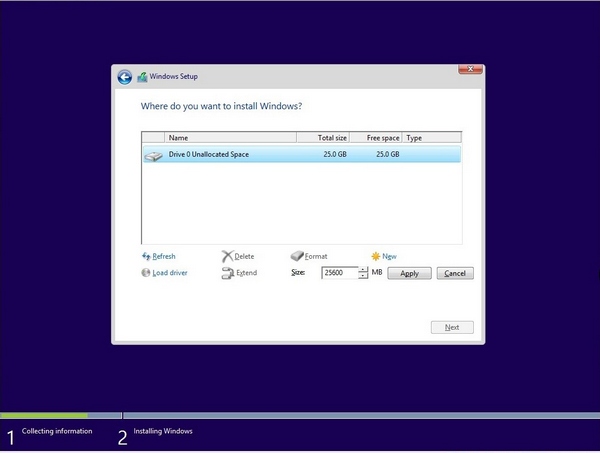
- Windows memberitahukan bahwa akan dibuatkan partisi tambahan untuk file sistem
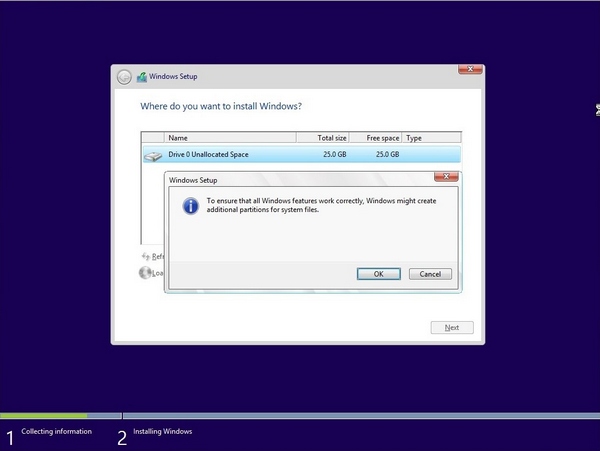
- Proses instalasi akan terus berjalan secara bertahap seperti gambar di bawah, dan beberapa kali PC akan mengalami restart secara otomatis
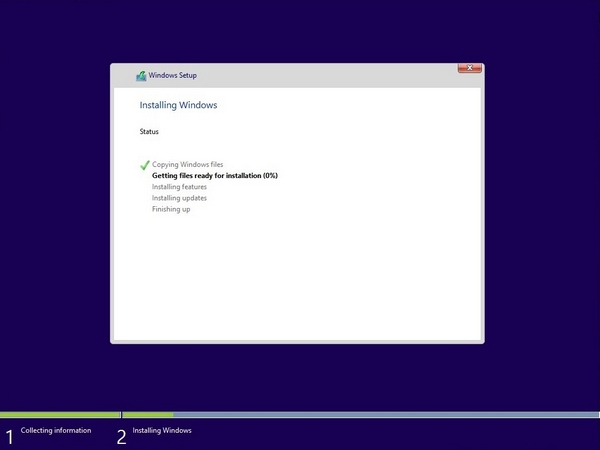
- Jika pada saat restart, boot pc secara otomatis masuk ke USB atau DVD, CABUT DVD ATAU USB DARI PC DAN RESTART!
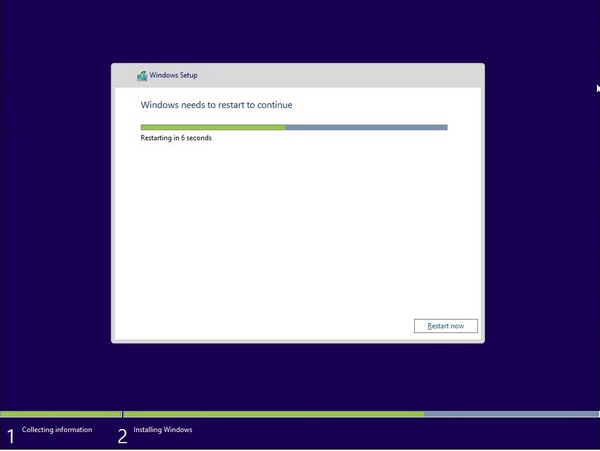
- Masuk ke Windows 10 untuk pertama kali, dan mungkin akan meminta Anda untuk mensetting beberapa hal.
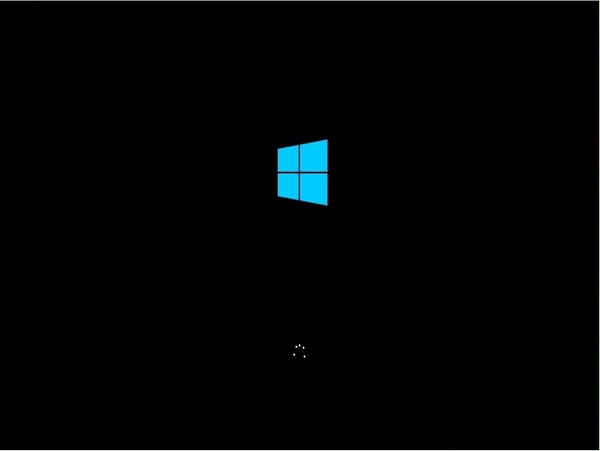
- SELESAI! Selanjutnya, jika pada saat instal tadi belum memasukkan nomor serial Windows 10, ikuti cara memasukkan product key Windows 10 di sini
| Download Windows 10 | Cara Install Windows 10 | Cara Upgrade ke Windows 10 | Cara Aktivasi Product Key Windows 10 |